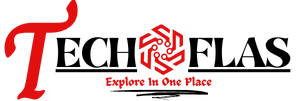Introduction
Send and scan documents using the Android phone in just a few seconds by using the following tips.
If you own a Samsung Galaxy phone with One UI 2 or greater, you can scan any document through your camera application. If you’re using an alternative Android version, do not fret; Google Drive has a simple and quick method. The third option is to install an additional application for scanning documents from the PlayStore for your Android phones. Here’s how you can scan a document using Android with mentioned all three methods.
How to scan documents using Android
Method 1
If you have a Samsung Galaxy phone, you’ll be in a position to directly scan documents provided you’re running the One UI 2 or greater. The majority of Galaxy phones that were released in the past few years should come with this feature, since Samsung is currently rolling out One UI 4 to the Galaxy S20 and S21 series.
Just launch the camera app on Your Galaxy device and align it with a paper to begin scanning. If you notice yellow lines that border the paper, tap Tap for scanning.
You can then shift around the edges of your document in order to add or remove unnecessary areas. Once you’re satisfied with the scan you can save the document by tapping Save. After the scan has been saved you’ll be able to look at your document using the Gallery application.
Method 2
If you’re running several Android themes, Google Drive is your preferred method of scanning documents. It’s also a great alternative if you want to convert your images to PDF files.
To begin, launch first the Google Drive app and tap the + symbol in the lower right. In the Create new menu click Scan. Place your camera on the phone in front of the document and press the centre button once you’re in a position to scan the image.
Select Save to upload your file onto Google Drive. You can also crop, rotate, or alter the colour of your scan according to your needs. If you wish to upload several scans at once, just tap the + button in the lower left.
After you have finished the process of scanning documents you can enter an appropriate file name for your PDF file and select the folder you want for saving it in. Then, select Save.
Method 3
What is the best way to scan documents? QuickScan Doc Scanner App
Third party scanners available comprise ScannerPro, Genius Scan, CamScanner and others. However, QuickScan includes all the essentials provided for free. It’s simple to navigate and use with not any major learning curve.
Technostacks created QuickScan includes an in-app subscription to gain access to additional options and features. The free version is sufficient to satisfy the needs of the majority of users.
Here’s how you can scan documents using QuickScan App
Install the App from the PlayStore and then open it. Set the camera of your phone on the document that needs to be photographed.
The app automatically adjusts the border and scans in automatic mode. Alternatively, you can choose manual mode, if you wish to scan just a particular portion within the file. It is also possible to adjust borders and crop them, or rotate, or modify the scan with editing options.
Editing features that QuickScan app includes are annotation and security through the addition of PIN protection for scanned documents and OCR.
Click “next” If you wish to scan more than one document or to create a backup of the file. Give the document a name for easy access and archive.It is also possible to save your scanned document to the cloud drive, share it with social media, mail and messaging options that are available within the app itself.
What exactly is Optical Character Recognition
Optical character recognition (OCR) also known as”text recognition,” is the method that makes the text in PDFs searchable, recognizable and accessible to other types of apps or programs.
Numerous scanner programs like QuickScan will incorporate it into PDFs automatically.You can also select this option when you are in the preferences. The scanning feature that allows OCR for scanning documents is not present within Google Drive.
FAQs
Q1) Can I scan documents using my Android phone?
Yes you can scan documents on your Android phone with Google Drive or third party scanning applications.
Q2) What can I do to increase my scan performance?
Although third-party applications, such as drive and the phone camera in general perform a great job scanning and processing images However, there are some easy steps you can do to ensure that you’re getting the most effective outcomes.
- Choose a background with a high contrast: Because most document are created on paper that is white that means that you will require a dark or black background like a dark mousepad, dark wood desktop or any flat surface that can support the entire document and be in be in sharp contrast with the paper you’ve scanning. In the case of scanning something which is in itself very dark, you should use the background of a lighter colour instead.
- Make sure you have adequate light: This is vital. Similar to any image that is captured using the camera on your phone typically, brighter light is more effective. Switch on a light or open a shade for windows or load a bright white webpage on the nearby monitor of your PC. Do whatever you can to put more light on the object that is being scanned.
- Stay parallel Notes does an excellent job at manipulating the scan to appear like it came from the flatbed scanner. Digital processing allows you to make up for an odd angle, without causing any noticeable difference However, higher angles may result in distortion. If you can, keep your Phone in a straight line with the document for the most effective results.