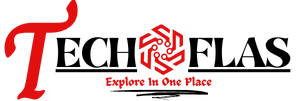Windows PC is a backup machine for most of our devices like smartphones, digital cameras, and other devices. We capture beautiful memories on the go and if the smartphone runs out of storage, we transfer all the photos, videos, and data to our PC. With all the important media files, we also transfer duplicate photos and videos on our PC.
You can either keep Windows PC free from duplicate photos or try and remove duplicate photos with several tricks. If you learn about the reasons behind duplicate photos, you can avoid accumulating duplicates. Let us explore why you have duplicate photos, how to keep duplicates away from your PC, or how to find duplicate photos on Windows manually or with the Best Duplicate Photo Finder.
Why You Get Duplicate Photos on PC
There are several reasons behind duplicate photos on a PC. The major reason is taking a backup of your smartphone that already has duplicate photos.
Selfie Clicks & Burst Mode Capture
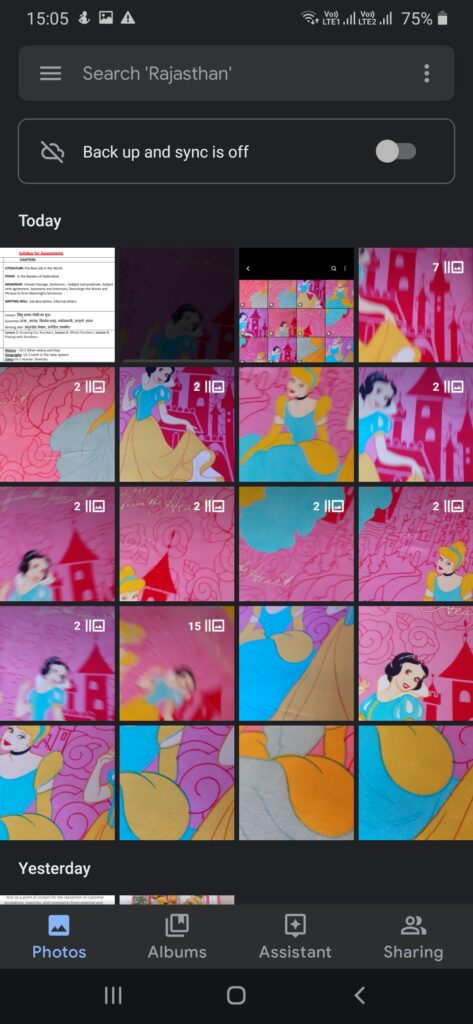
While trying to get a perfect selfie, we capture multiple photos from the same angle. We also try burst mode in camera settings that capture numerous photos with one click. It is always better to use the best picture and remove the rest of them instantly.
Unfiltered Smartphone Backup
Before we go ahead and take a backup of our media files on PC, it is better to filter out what needs to be backed up. You can connect your smartphone to your PC and browse through all the images in Windows Explorer. You can either select and transfer what you want or select and delete what is not needed before taking a backup.
Keeping Sync with Cloud Backup
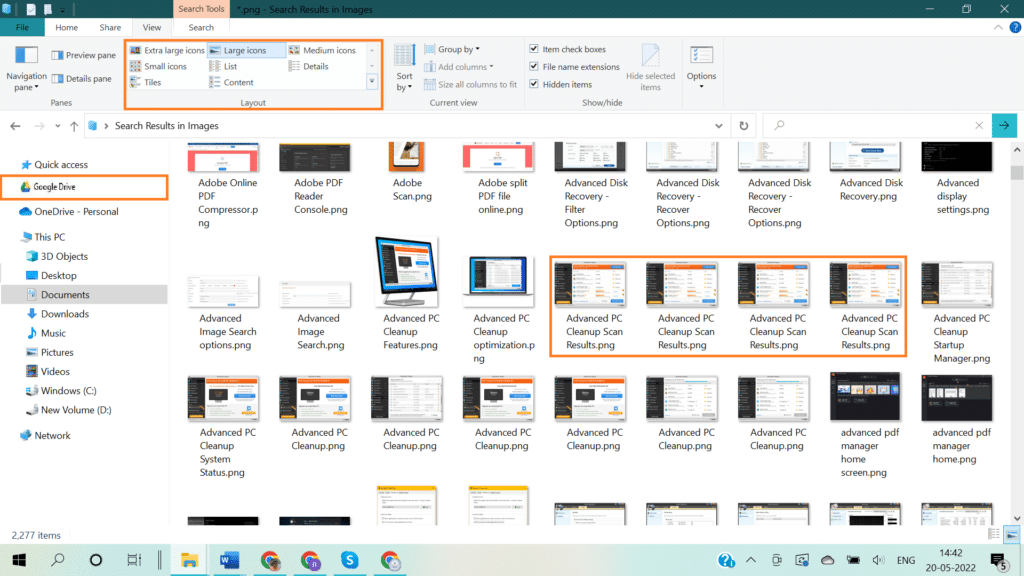
Using the same cloud backup account on a PC and smartphone can also create a lot of duplicate files. If you upload your photos on cloud backup like Google Photos, Google Drive, OneDrive, or Dropbox, and at the same time you take a backup of your smartphone on the same PC linked with the same cloud account, you will end up having duplicate backups.
Downloading the Same Media Files Repeatedly
There are times when we download the same photo albums repeatedly at different locations. You should always keep the Downloads folder as the primary download location and then move your files to different backup locations. If you realize that you have downloaded the same files over and over again, it is wise to find duplicate photos on Windows and clear them up instantly.
Saving Edited Photos on Different Locations
Not all the pictures are perfectly clicked. We may need to edit photos before we share them. After editing photos, if you use the (Save As) option, you will be creating a duplicate copy of the picture. If there aren’t any major edits, it is recommended to save the picture instead of using the Save As option. If you have saved a new copy, consider deleting the old one.
How to Delete Duplicate Photos
Now that you know that your PC is full of duplicate photos, let’s explore various methods to remove duplicate photos. You can try the manual methods of saving time by using the Best Duplicate Photo Finder for Windows.
Find Duplicate Photos in Windows Explorer
Windows Explorer is the best utility where you can explore all the photos and find duplicates. You can view multiple photos at a time and select the ones that are not needed.
Step 1. Access Windows Explorer with (Win+E) shortcut keys.
Step 2. Click on the Pictures folder and access the album that you wish to check. You will need to perform this process with all the subfolders to find and delete duplicate photos.
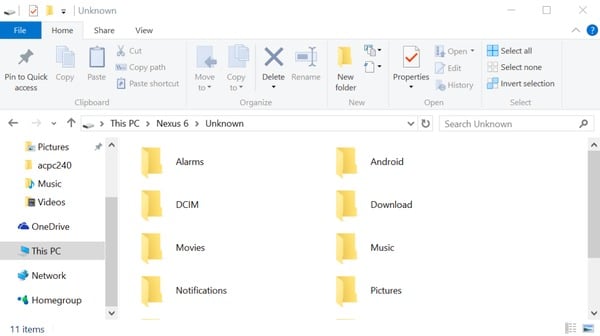
Step 3. Go to the View menu and change the layout to Large Icons. It will be easy to check the thumbnail and select duplicate photos.
Step 4. Hold down the Ctrl key and click on the duplicate images that you wish to delete. Hit the Delete key to send the selected files to the Recycle Bin. You can check the photos in the Recycle Bin before you permanently clear it up.
Delete Duplicates with the Photos App
Windows Photos app is the default photos viewer where you can explore all the photos. You can explore all the photos in the album and delete duplicate pictures.
Step 1. Access Windows Explorer with (Win+E) shortcut keys.
Step 2. Click on the Pictures folder and access the album that you wish to check.
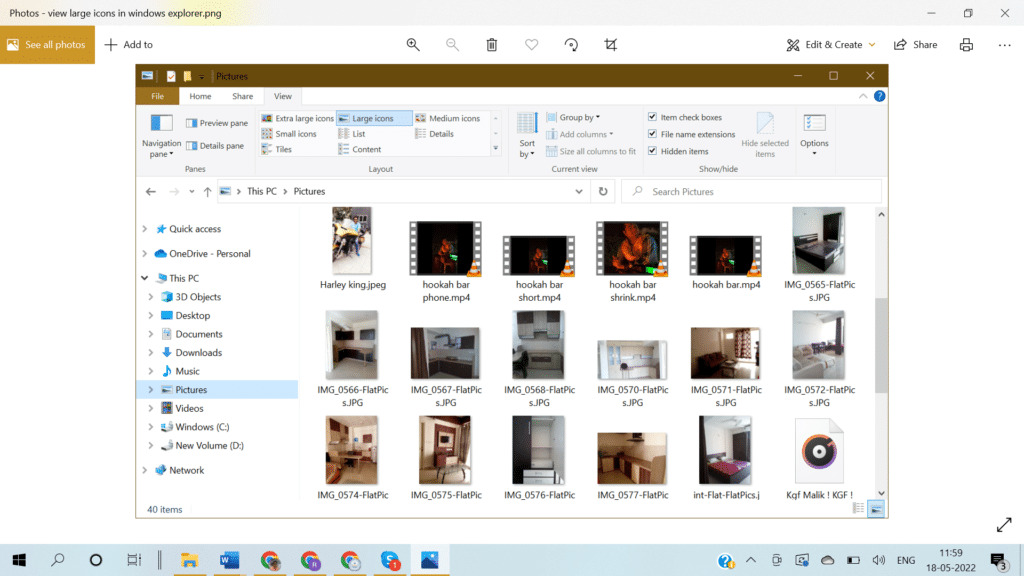
Step 3. Double-click on the first image that you wish to check. Explore the image in the Photos app. use the right arrow key to go next and the left key to look back.
Step 4. Keep on exploring all the photos and as you come across any duplicate photo, simply hit the delete key. The photo will be sent to the Recycle Bin. Once checked all the albums, go to the Recycle Bin folder and clear them all.
Use Free Duplicate Photo Finder
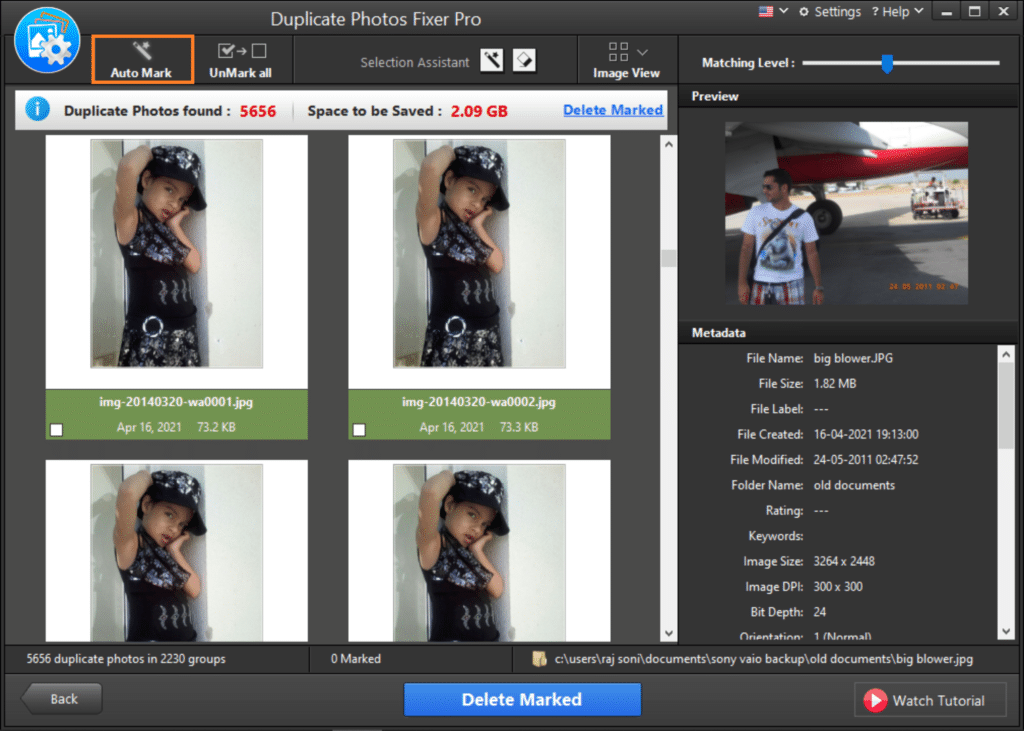
If these tricks on how to delete duplicate photos are not effective for you to delete duplicate pictures, it’s time to use a Free Duplicate Photo Finder. The free version comes with limited support. If you have a lot of albums to check, it is better to go for a paid version. Duplicate photo finders are designed to scan and dig out all the duplicate photos on a hard drive, SD card, cloud storage (Google Drive), or on any storage device compatible with Windows.
Wrapping Up
This article on how to keep Windows PC free from duplicate photos has the major reasons behind duplicate photos. When you know what the main reasons for duplicate photos are, you can avoid creating duplicates. These tips and tricks on how to delete duplicate photos will help you to remove duplicate photos manually or you can find duplicate photos on Windows with the help of a free duplicate photo finder for Windows.