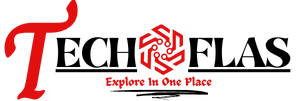Default Startup Programs are very less when you buy a new PC. As and when we install a new program, it automatically adds up in the default Startup Programs list. Whenever you boot your Windows PC, these startup programs can automatically load to your desktop and slow down the boot process. You can customize the startup program list and disable the ones that you don’t want to load.
The Startup Manager on Windows 10 can help you manage startup programs. You can also use other utilities for the Startup program to tweak your app’s settings. Task Manager can help you quickly enable or disable startup programs. You can try these steps to manually manage your startup programs.
Manage Startup Programs Using Task Manager
Task Manager startup program is the easiest option to manage startup programs on Windows. You can quickly access the task manager and disable unwanted startup programs.
Step 1. Press Ctrl + Shift + Esc keys together to access the Task manager.
Step 2. Click on the Startup Apps tab at the top of the window.
Step 3. Click on the Status Column to sort apps by Startup status.
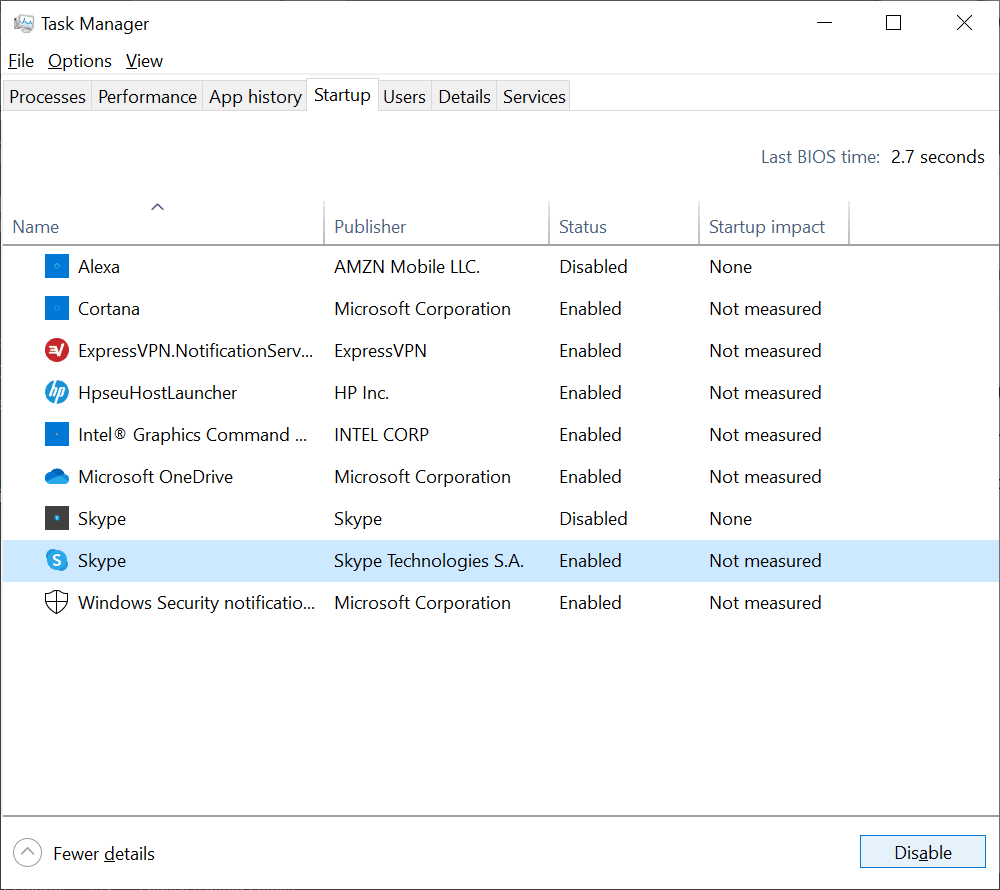
Step 4. Check out the Startup impact and identify apps that can be disabled.
Step 5. Select the app and click on the Disable button on the top of the window to disable the app from being loaded when you boot to windows. Similarly, you can enable any app you wish to load when you boot your PC.
Enable/Disable Startup App in Settings
The Settings window can also help you manage your Windows Startup Programs. You can toggle ON or OFF any startup App from the Settings window.
Step 1. Press Win + I to open the Settings window.
Step 2. Click on the Apps tab in the left panel. Scroll down and select the Startup App section at the bottom of the window.
Step 3. You can sort apps by Startup Impact or Status.
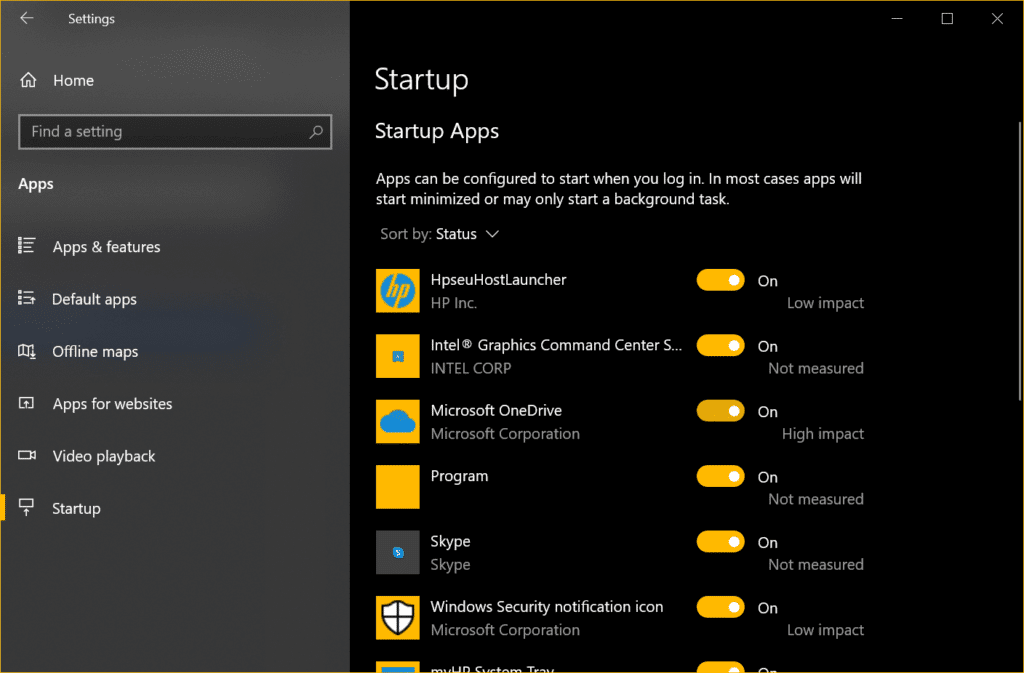
Step 4. If the impact is high, it is recommended to keep the App disabled. You can toggle off the apps you no longer want to load when you boot to Windows.
Add Startup Program Using Start-up Folder
The startup folder can be an easy option to manage startup programs without using any utility to manage startup programs. It’s just a copy-and-paste trick to add or delete a new program.
Step 1. Press the window key to access the Start menu.
Step 2. Right-click on the app you wish to add to your startup program list.
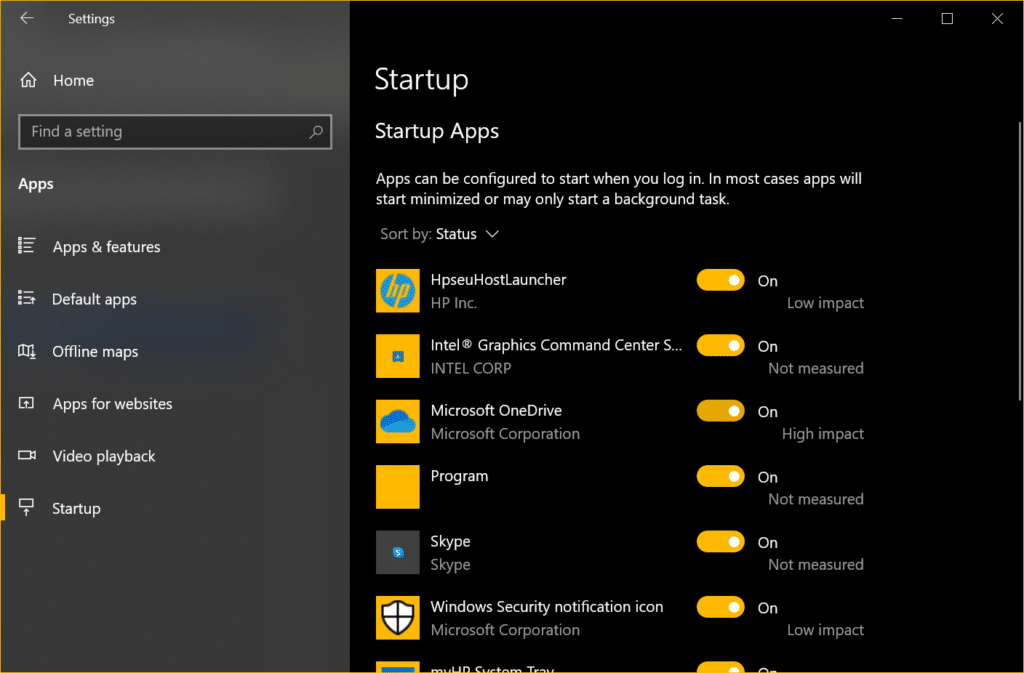
Step 3. Click on the Open File Location option and it will open the program files folder.
Step 4. Copy the program shortcut to add it to the startup list.
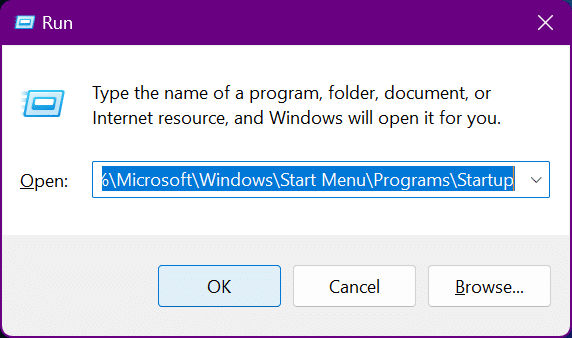
Step 5. Press Win + R to access the Run window and paste this path to access it.
%AppData%\Microsoft\Windows\Start Menu\Programs\Startup
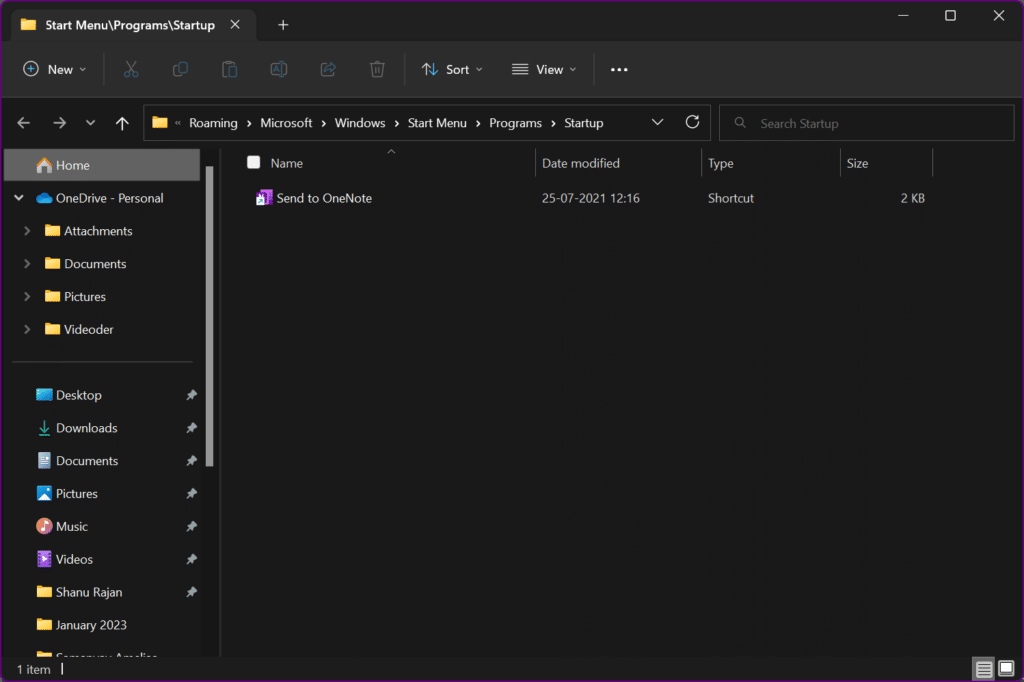
Step 6. Hit the Enter key and it will open the Startup folder. Paste the copied link to add a program to your startup list. If you wish to remove a program, you can select and delete the app shortcut.
Add to Startup While Installation
Adding apps to startup is easy when you install a program. The installation wizard gives you the option to add a program to the Startup list when you are about to finish the installation.
Step 1. Download the application you wish to install or use the installation media.
Step 2. Initiate the installation process on your PC.
Step 3. Follow the installation wizard and look for the option to add a program to the startup list.
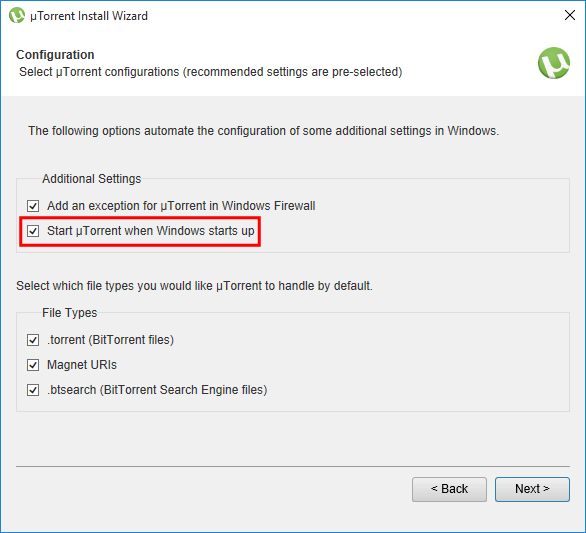
Step 4. Put a check on the ‘Start Program When Windows Start Up’ check box. Before you finish the installation. The application will be automatically added to the startup list. If you don’t want the app to load when you boot to windows, you can uncheck this checkbox during the installation phase.
Add Shortcut to Desktop
If you don’t want to access the Task Manager startup program, you can add a desktop shortcut of any program that you wish to access randomly.
Step 1. Press the Window key and check if the program or application is available in the Start menu.
Step 2. If not found, you can also search for the app you wish to add.
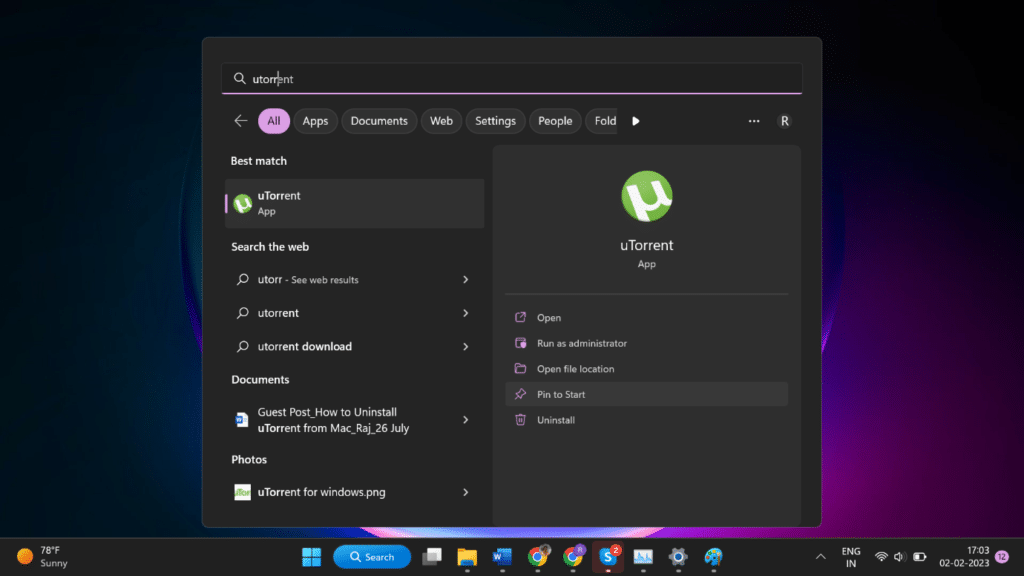
Step 3. Click on the ‘Pin to Start’ option from the search results.
Step 4. Right-click on the App and click on the ‘Open File Location’ option.
Step 5. Copy the Shortcut and paste it on the desktop screen. You can also try and right-click on the shortcut and look for the send to desktop (as shortcut) option.
If these startup manager utilities are not good enough to manage your startup items, you can make use of the best PC optimizer to automate the process. Advanced System Optimizer can quickly manage startup programs on Windows. It has multiple utilities to perform 360 degrees of optimization on your PC. You can clean up your PC, uninstall the unwanted app, secure files, boost RAM, optimize your registry, take backups of your files, and do a lot more on Windows.
Final Words
This article on how to manage startup programs on Windows has the best tips and tricks to use Startup manager on Windows 10 and earlier versions. The task manager startup program utility is one of the best utilities for startup programs. If these manual steps are critical for you to use, you can make use of the best PC optimizer to automatically manage your startup programs. Use Windows Startup manager to enhance the boot performance of Windows.