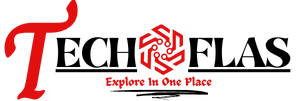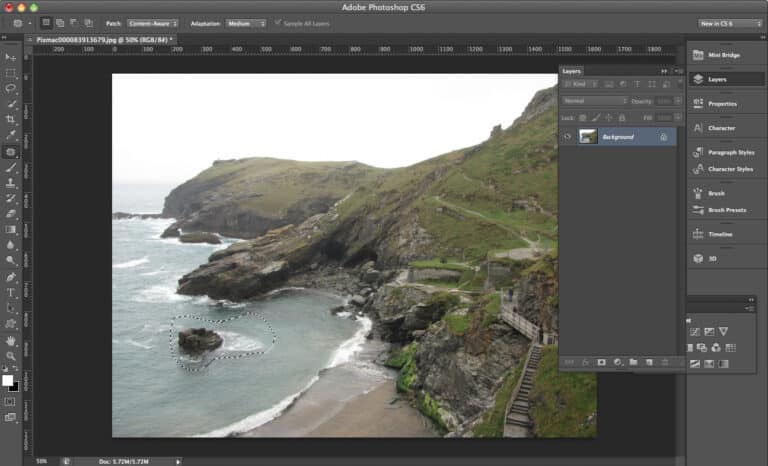Think about making digital art or web designs. Don’t they make you feel creative? But what if it doesn’t attract the attention of the viewer? That will feel terrible. We understand how much hardship you have done to gatherall those ideas on a single page.
But what if that same art gets praised with some extra touch? You know that’ll be amazing. You can add those little but great changes by using photoshop. You can modify not only your pictures but also your engaging texts.
In the following discussion, you will learn how you can add bullet points, change the color of those bullets and add new colorsto that text.
Different Ways of Adding Bullet Points
Using Keyboard Shortcut
You will find it the easiest among other ways of adding bullet points. Here, you can create bullets using keyboard shortcuts.
But at first, you need the Type Tool. Pressing ‘T’ from your keyboard will also activate this tool.
Next, you have to create a brand-new text box.
Click ‘Alt + 0 + 1 + 4 + 9’ together in windows, or ‘+ 8’ in MAC.
Thus, your bullets will be shown in that box. After that, you can change the size of your bullet and color according to your need.
Use A Bullet Point Glyph
You will find a library consisting of the characters and fonts if you use the Glyph’s Panel. It has the most versatile option for fonts. This panel consists of the default font and other fonts added by you.
As you click on the toolbar’s head and window together, you will see the Glyphs Panel. Click on the drop-down for fonts and select the font you like the most.
Corrective font style is not a concern here, as they all have a bullet option. But you mustensure that the “Entire Font” option is selected. After that, you can move forward with your bullets.
Here, the Type Tool has to be selected. Now, create a new text box by clicking on your canvas. Finally, you must double-click the bullet point on Glyph’s Panel. Then you will be able to add your bullet points in that box.
Copy & Paste A Bullet Point into Photoshop
Copy and pasting your points in your photoshop is another simple method of adding them to Photoshop. You can take the words from anywhere on the internet. A versatile style of bullets is there to save you in this situation.
You have to copy your preferable bullets first. By selecting Type Tool, you have to create a new text box in your new project. After that, paste it into that box as needed. The text toolbar adjusts the size and color according to your needs.
Use the Built-In Wingdings Font
You’ll get Wingdings in Photoshop while you are working on it. There are various alternatives for bullet points in this typeface, which are based on symbols. In the Wingdings font, you’ll find characters appearing despite letters as you type any note.
Select the Type Tool or press ‘T’ and create your text box at first. After that, you’ll see tools to change the text at the top of your screen. To view all available font selections, choose the font drop-down menu, then scroll until Wingdings appears.
It will be at the bottom of the list because the items are listed in alphabetical order.Go to your text box after selecting the Wingdings font. Press the letter L to create a simple bullet point.
You can input different letters representing various types of bullet points. The letters M, N, O, P, Q, R, S, T, and U can also be input to enter changes.
How to change the color of bullets
1. At first, you have to choose the style and color of the bullet you want to use
2. Click onthe “New Character Style” button. You will find it on the character style palette.
3. The new character style must be double-clicked to be edited.
4. Now, give the style a name. “RED,” as an example.
5. Select the red swatch under “Character Color” on the menu.
6. Finally, you have to click ‘OK.’
To Conclude
To create extraordinary art ideas and projects, you must learn all about photoshop. You must understand how you can add your bullets and also learn how to change colors. Hopefully, some masterpieces can be brought up.