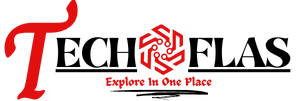HP printers allow printing regardless of whether you require it at home or the office, regardless of how big your company either large or small. It is possible to find the ideal printer to meet your needs without a lot of effort. To locate the most up-to-date HP software driver, firmware, diagnostic tools, and other applications to use with the HP Printers, you just must visit the official site or contact HP support for assistance in determining the appropriate software to use with your printer.
The right program for the HP printer onto your PC is mandatory, as it allows the printer to communicate with your computer and respond to your instructions. Therefore, you will encounter problems like HP printer is in an error state if you don’t install or set up the right driver or software on your PC.
In the majority of cases the time that users make the wrong changes to the printer’s settings or install the wrong software, they’ll be able to see HP printer errors or HP printer error codes displayed on the printer’s display. In this case, the user can seek help by contacting HP Printer Assistant for a safe solution. Some common issues are listed below.
HP Printer error messages and codes/ HP Laptop error messages
- HP error message- Supplies Memory Error
- An issue with the chip for the toner cartridge.
- HP printer in error state windows 10
- Printer status error HP
- HP printer error code 0x6100004a
- HP printer driver is not detecting my printer
- The printer is not able to connect to the WLAN network
- HP Laptop won’t turn on
Do you see your HP printer in an error state?
It is normal to come across problems with machines such as HP computers or printers. Whatever the level of complexity an error may be fixable by a professional HP Support Assistant via HP chat. If you’re being frustrated by the errors mentioned above, or another problem has occurred it is suggested that you speak to an executive or seek HP chat assistance.
But, you should make the printer try to fix the printer issue. The most basic solutions are listed below.
Method 1: Connect the printer to the network connection
- Shut down your computer and printer, and check if the connections are working correctly.
- Unplug this printer with the power source and reconnect the cables with a firm grip.
- Make sure that your internet connections and settings adjustments are correct.
- If you’re having problems connecting your printer to the wireless network, you can call the HP Customer Service number to seek assistance.
Method 2: the appropriate driver
- Visit HP official page and select Support from the menu bar at the top.
- On the drop-down menu, select Software and drivers
- Select the icon for printing
- Type in your printer model in the relevant field and click submit.
- A driver for printing created specifically for the HP printing model should be displayed.
- install the software
- The printer must be connected, and start the computer
- Print a test and if you experience an error, seek assistance.
Method 3: Restart your printer
- If you’ve noticed an error that is not yours on the printer’s screen you must turn off your printer.
- Turn off your computer
- Remove the wires, and then reconnect them
- Start the computer and verify that the printer is functioning or not.
These solutions are commonly used by users to resolve the issue without assistance. If the issue is more complex or is an HP printer that is not working properly in Windows 10, you may require assistance from a professional.
Also Read: How to add and print from iPhone to Brother Printer?